Une machine virtuelle est une machine qui fonctionne à l'intérieur de votre ordinateur, c'est en quelque sorte un "ordinateur dans l'ordinateur". La machine virtuelle vous permet concrètement de faire tourner un système d'exploitation dit invité dans votre système d'exploitation hôte, par exemple faire tourner Windows XP dans Windows 7, comme l'illustre l’image ci-dessous :
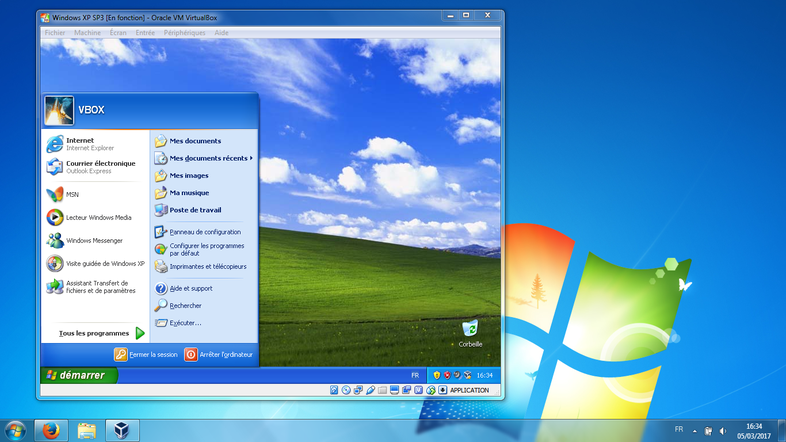
Cela fonctionne également sous Windows 11, Linux, Mac OS, etc.
Concrètement, à quoi ça sert ?
La virtualisation permet de faire tourner des applications incompatibles avec votre système actuel, comme d'anciens jeux et logiciels, d'utiliser d'anciens périphériques tels que des imprimantes, d'effectuer des tests sur une machine vierge de toute modification, tout en ayant la possibilité d'annuler vos changements. Une machine virtuelle peut donc souvent s'avérer utile. C'est un outil puissant pouvant dépanner dans bien des situations.
Comment procéder ?
Ce tutoriel va se découper en plusieurs parties :
- Installation de Virtualbox
- Création d'une nouvelle machine
- Installation de Windows XP
- Les finitions
Pré-requis :
Un ordinateur disposant d'au moins 1Gio de mémoire vive avec un système hôte pris en charge.
1. Installation de Virtualbox
Le logiciel Virtualbox est un logiciel de virtualisation libre, gratuit et performant. C'est donc lui que nous allons utiliser. Pour télécharger la dernière version de Virtualbox, rendez-vous sur le site officiel et choisissez la version correspondant à votre système (probablement Windows, dans ce cas cliquez sur le lien "Windows hosts"). Patientez pendant le téléchargement 😉
Si vous avez besoin du support Direct3D pour lancer un jeu vidéo dans votre machine virtuelle Windows XP, il faudra télécharger VirtualBox 6.0 au lieu de prendre la dernière version, car le support Direct3D utilisé pour Windows XP (VBoxVGA) a été retiré dans la version 6.1. Il se peut qu'il soit réintroduit sur une version future de VirtualBox.
Lancez le programme d'installation et suivez les instructions. Attention, pendant l'installation votre connexion Internet sera réinitialisée ce qui aura pour effet de faire échouer d'éventuels téléchargements en cours. Finissez-les avant d'installer Virtualbox 🙂 . Appuyez 3 fois sur Next, puis Yes et Install. Patientez et cliquez sur Oui/Installer si des messages apparaissent, en particulier ceux relatifs à l'installation de pilotes pour VirtualBox. Pour terminer, cliquez sur Finish. Virtualbox va alors se lancer :
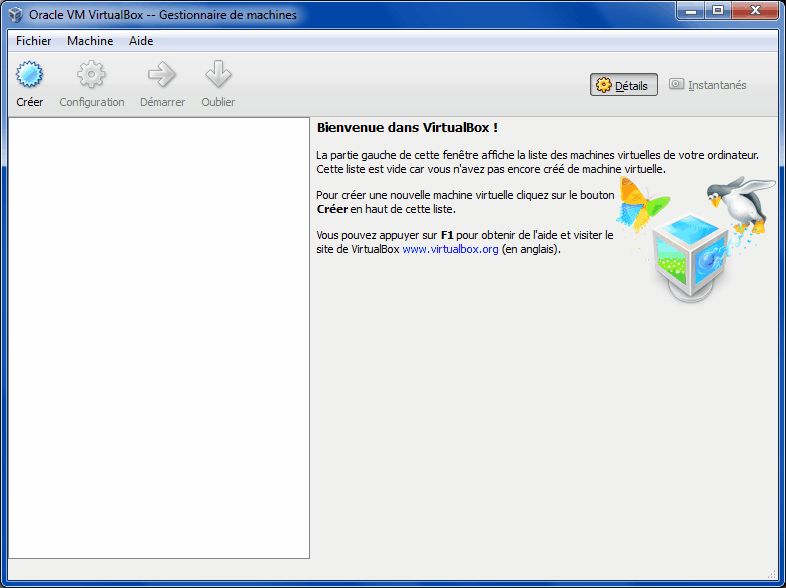
2. Création d'une nouvelle machine
Cliquez sur le bouton Créer (de toute façon à ce stade c'est le seul disponible 😋 )
Un assistant va vous guider dans la création de votre nouvelle machine virtuelle.
Dans le cas où vous utilisez un produit VMWare plutôt que Virtualbox, n'utilisez pas la fonction "Easy Install", cela peut conduire à des paramètres d'installation non optimaux et/ou des problèmes d'activation. Ce tutoriel n'est pas prévu pour les autres logiciels de virtualisation, même si les étapes sont à peu près les mêmes entre les différents logiciels. Si vous n'êtes pas sûr de ce que vous faites, je vous conseille plutôt de chercher un tutoriel adapté pour votre logiciel de virtualisation ou d'utiliser VirtualBox.
Voici quelques informations supplémentaires pour chaque étape :
Bienvenue dans l'assistant
Qu'attendez-vous pour cliquer sur Suivant ? 😅
Nom et système d'exploitation
Nom : Windows XP
Système : Microsoft Windows
Version : Windows XP
Mémoire vive
Virtualbox recommande 192 Mio mais c'est vraiment peu, attribuez plutôt 512 Mio, voire plus selon la mémoire dont vous disposez sur votre ordinateur et les besoins des logiciels que vous comptez lancer dans Windows XP. Pas de panique, cette option sera modifiable par la suite dans la configuration de la VM, ce n'est donc pas un choix définitif.
Disque dur virtuel
Cochez "disque dur d'amorçage" et choisissez "Créer un nouveau disque dur".
Type de fichier de disque dur
Laissez sur "Image disque VirtualBox" ou choisissez un autre format si vous avez un besoin spécifique.
Stockage sur disque dur physique
Choisir "Dynamiquement alloué"
Emplacement du fichier et taille
Nom du fichier : Windows XP
Taille : Virtualbox propose 10,00 Gio mais si vous avez beaucoup d'espace disque sur votre ordinateur, mettez plutôt 20,00 Gio. De toute manière, L'espace occupé par le disque virtuel sera au départ très petit si vous avez bien sélectionné l'option "Dynamiquement alloué", vous choisissez ici la limite maximale qu'il n'a pas le droit de dépasser. Attention, contrairement à la mémoire vive, ce réglage n'est pas modifiable facilement par la suite même si cela reste faisable via des manipulations avancées : Augmenter la taille d'un disque VirtualBox 😉
Enfin, cliquez sur Créer.
Récapitulatif
Appuyez aussi sur Terminer.
Vous avez à présent créé une machine virtuelle :
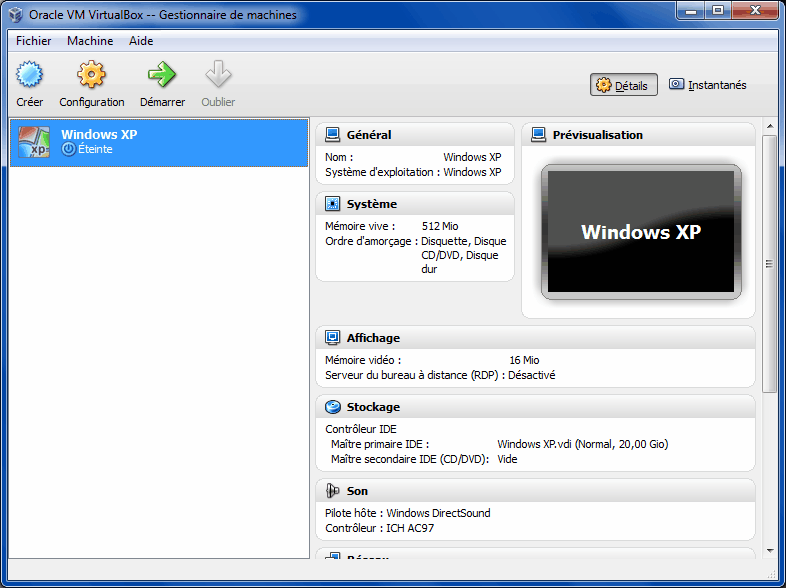
Cependant la machine virtuelle est vide, elle ne contient rien et vous devez encore y installer Windows XP.
3. Installation de Windows XP
Pour installer Windows XP, vous avez besoin d'un CD d'installation ou d'une image virtuelle dudit CD. Étant donné que Windows XP est abandonné depuis 2014 par Microsoft, je mets désormais à disposition une image de Windows XP SP3 32 bits sur ce lien (externe) : WinXP_Corporate_SP3_FR.iso (Miroir 1, Miroir 2, Miroir 3). Si un lien vous pose problème, essayez-en un autre. Une fois que vous avez en votre possession le CD physique ou l'image de Windows XP, on peut commencer 🙂
Certains logiciels comme WinRAR peuvent présenter les fichiers ISO comme étant des archives. Dans notre cas, il n'est pas nécessaire de l'extraire. Le fichier ISO proposé ci-dessus doit faire 661 Mo, vérifiez qu'il fait la bonne taille en faisant un clic droit dessus > Propriétés. Si ce n'est pas le cas, essayez de le télécharger à nouveau.
Sélectionnez la machine Windows XP et cliquez sur Démarrer. Une fenêtre noire apparaît et un message vous informe que vous devez appuyer sur CTRL DROITE, c'est-à-dire la touche Ctrl à droite sur le clavier, pour libérer le clavier et la souris. En effet lorsque la machine virtuelle est active c'est elle qui prend le contrôle du clavier et de la souris. Bref, cliquez sur OK et souvenez vous de la touche à appuyer pour libérer votre souris et votre clavier.
Un assistant apparaît, il va vous aider à charger le disque d'installation de Windows XP : Cliquez sur Suivant. Si vous avez le CD de Windows XP dans votre lecteur, choisissez-le dans le menu déroulant. Sinon, cliquez sur le petit dossier à droite et ouvrez le fichier ISO (disque virtuel). Enfin, cliquez sur Suivant puis Terminer. Si l'assistant n'apparait pas, utilisez le menu Périphériques de la machine pour sélectionner le disque ou l'image ISO puis redémarrez la machine via le menu Machine.
Si vous avez le message d'erreur "Could not get the storage format of the medium" en tentant d'utiliser l'image ISO, essayez de monter l'image sur votre système, soit en utilisant l'option "Monter" dans le menu contextuel (clic droit sur le fichier) dans Windows 8 ou supérieur; soit en utilisant Daemon Tools Lite sur Windows XP, Vista et 7. Ensuite, sélectionnez le lecteur virtuel dans le menu Périphériques de la machine, et redémarrez-la dans le menu Machine.
La machine virtuelle démarre. Cliquez dans la fenêtre pour capturer clavier et souris. Le programme d'installation de Windows XP se lance et charge ses fichiers. Enfin, il vous invite à choisir le disque sur lequel Windows XP sera installé :
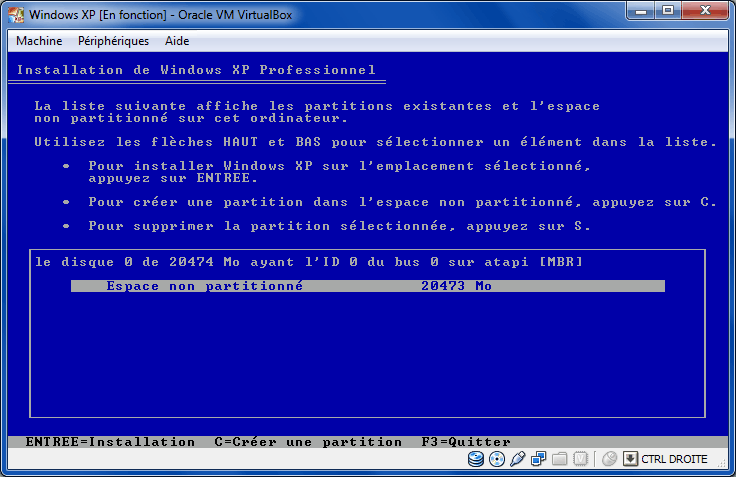
Vous n'avez normalement qu'un seul disque donc pas vraiment le choix. Appuyez sur la touche Entrée.
Ensuite, à l'aide des flèches du clavier et de la touche Entrée, sélectionnez la ligne ci-dessous :

Patientez pendant le formatage, puis pendant la copie des fichiers et l'initialisation.
Enfin, la machine virtuelle va redémarrer...
À ce moment-là, si vous voyez apparaitre un message vous invitant à appuyer sur une touche pour démarrer depuis le CD-ROM, ne le faites pas ou bien vous reviendrez à la première étape de l'installation : le choix et le formatage du disque. Attendez simplement que le message disparaisse, et le processus d'installation va commencer automatiquement.
Le programme d'installation de Windows XP commence son travail. De temps à autre, quelques informations vont vous être demandées. Ces boîtes de dialogue peuvent différer selon l'édition (familiale, professionnelle) et la version (SP1, SP2, SP3) de Windows XP en cours d'installation. Pour Windows XP Entreprise SP3, vous devriez rencontrer les messages suivants :
Assistant Installation de Windows XP
Suivant, J'accepte les termes de ce contrat (comme si j'allais les lire), Suivant.
Personnalisez votre logiciel
Nom : (indiquez votre nom ou ce que vous voulez, par exemple "VirtualBox")
Organisation : (ce champ est facultatif et peut être laissé vide)
Suivant.
Nom de l'ordinateur : Laissez tel quel ou indiquez un nom reconnaissable comme "VirtualBox-XP".
Entrez un mot de passe Administrateur : (ce champ est facultatif)
Suivant.
Date et heure, Fuseau horaire
Tout est OK donc Suivant.
Paramètres de gestion de réseau
Paramètres par défaut, Suivant.
Non, cet ordinateur ne se trouve pas sur un réseau, Suivant.
Lecteur Windows Média Série 9
"La fonction de restauration système est désactivée sur cet ordinateur. [...]."
Cliquez sur OK pour l'installer, l'absence de lecteur Windows Media pourrait gêner le bon fonctionnement de certains logiciels.
A la fin de l'installation, la machine virtuelle redémarre.
Un message peut vous proposer là aussi d'appuyer sur une touche pour démarrer depuis le CD-ROM, ne le faites pas et laissez le système démarrer normalement, sous peine de revenir au début de l'assistant d'installation de Windows XP. À ce stade vous devriez pouvoir éjecter le CD d'installation depuis le menu Périphériques, ce qui aura pour effet de supprimer ce message au démarrage.
Vous arrivez à l'assistant de configuration qui apparaît lors du premier démarrage d'un PC neuf sous Windows XP (souvenirs, souvenirs 😃 )
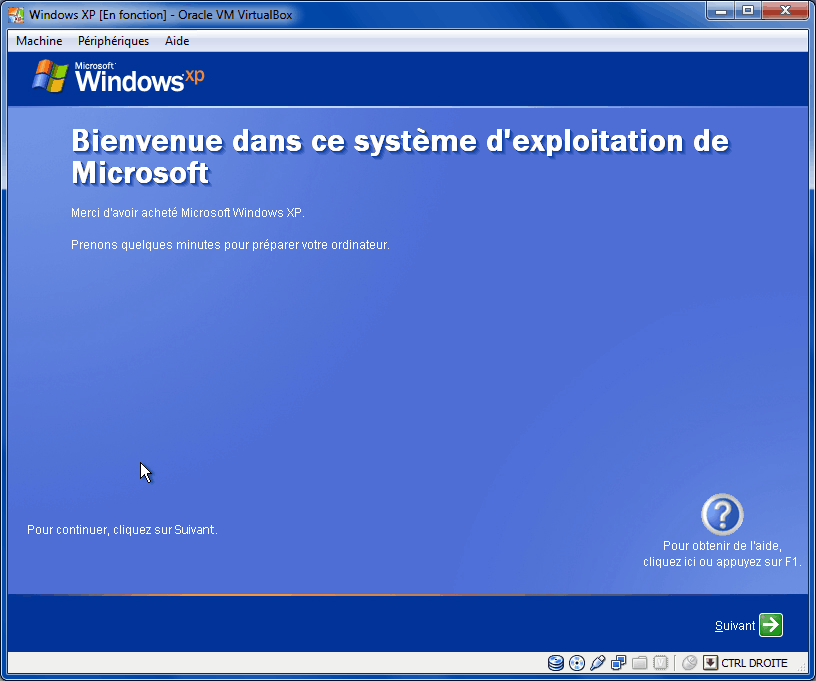
Vous ne devriez avoir aucun mal à suivre les instructions, mais ne sait-on jamais :
Mises à jour automatiques
"Pas maintenant". Windows XP n'est plus pris en charge, inutile de chercher les dernières mises à jour de sécurité.
Connexion à Internet
Oui, cet ordinateur va se connecter via un réseau local ou un réseau domestique.
Mais n'espérez pas naviguer sur Internet avec Internet Explorer 6, la plupart des sites ne se chargeront même pas.
Êtes-vous prêt à vous enregistrer auprès de Microsoft ?
Non, pas maintenant, cela n'a d'ailleurs aucune utilité particulière.
Qui va utiliser cet ordinateur ?
Indiquez un nom de compte d'utilisateur dans le premier champ, mais inutile de remplir les autres car un seul compte suffit sur une machine de test 😉
Merci !
Windows est content ? Tant mieux, nous aussi 😂
Plus qu'à cliquer sur Terminer.
Enfin, la session s'ouvre et, ô surprise, vous arrivez sur votre bureau 😃
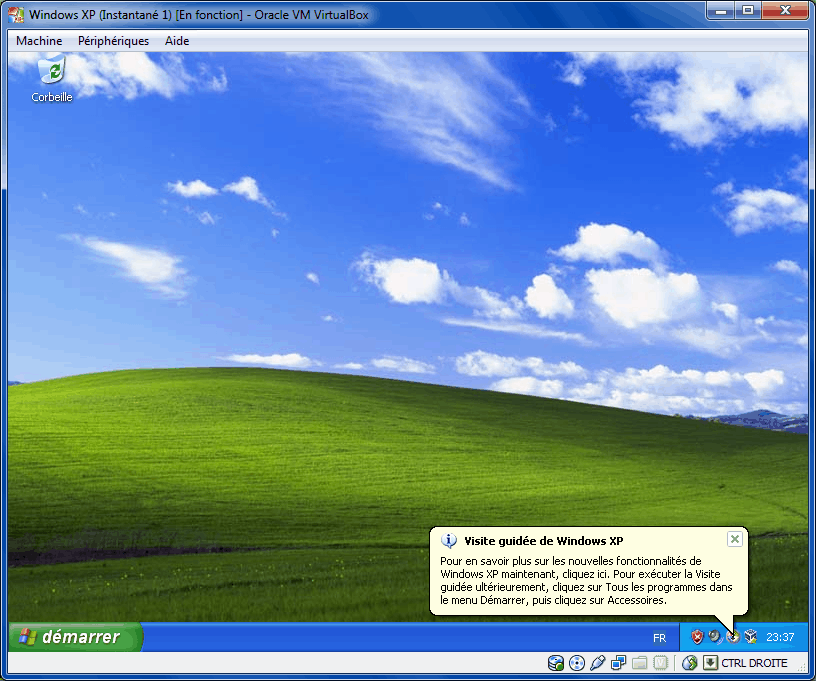
4. Les finitions
Les Additions Invité
Je vous suggère d'installer illico les Additions Invité (dans le menu Périphériques). Les extensions Invité sont nécessaires pour que Virtualbox puisse contrôler la machine virtuelle : presse-papier partagé, intégration du pointeur, changement de la résolution d'écran, montage automatique des dossiers partagés... C'est aussi là que vous pouvez installer le support des graphismes 3D, nécessaire pour certains jeux.
Lors de l'installation des additions invité, Windows XP vous préviendra que certains pilotes n'ont pas validé le test de compatibilité. Cela est normal, il faut tout de même les installer, sinon les additions invité ne fonctionneront pas correctement.
Dans le cas où vous souhaitez installer le support des graphismes 3D, il faudra cocher la case associée durant l'installation et se peut qu'il soit nécessaire de redémarrer en mode sans échec pour l'installer. Pour cela, démarrer ou redémarrer la machine virtuelle (via le menu Démarrer > Arrêter l'ordinateur > Redémarrer), puis tapoter F8 juste avant que l'écran de chargement de Windows XP n'apparaisse lors du démarrage de la machine virtuelle, en s'assurant que le clavier/souris sont bien capturés. Autrement dit, cliquer sur le logo VirtualBox au démarrage, le pointeur de la souris devrait alors disparaître, puis tapoter F8 avant que le logo ne disparaisse et jusqu'à ce que le menu avec l'option "mode sans échec" apparaisse.
Si l'option d'installation du support Direct3D reste grisée même en mode sans échec, cela peut être dû à votre version de VirtualBox car le support Direct3D utilisé pour Windows XP (VBoxVGA) a été retiré dans la version 6.1. Il faudra alors éteindre la VM et réinstaller VirtualBox 6.0, qui est la dernière version proposant l'accélération 3D pour Windows XP, puis recommencer l'installation des additions invité.
Certains jeux nécessitent également une définition d'écran standard telle que 800x600 ou 1024x768, que vous pouvez configurer en faisant un clic droit sur le Bureau puis Propriétés et en allant dans l'onglet Paramètres. Si cela ne fonctionne toujours pas, vous pouvez essayer les options de compatibilité, disponibles en faisant un clic droit sur le raccourci du jeu ou logiciel puis Propriétés et en allant dans l'onglet Compatibilité.
Le dossier partagé
Enfin, il est judicieux de créer un dossier partagé qui permettra d'échanger facilement des fichiers entre votre système hôte et la machine virtuelle. Vérifiez que la machine est éteinte (si ce n'est pas le cas, éteignez-la comme vous éteindriez votre ordinateur : Menu Démarrer > Arrêter l'ordinateur) et cliquez sur le bouton Configuration dans Virtualbox en ayant préalablement sélectionné la machine virtuelle à configurer. Dans le volet de gauche, choisissez Dossiers partagés. En haut à droite, cliquez sur le dossier bleu avec un "plus" vert pour ajouter un nouveau dossier. Chemin : Choisissez "Autre..." et sélectionnez un dossier. Je vous suggère de créer un dossier "Windows XP" dans vos Documents et choisir celui-ci 😉 Cochez la case "Montage automatique" et ne cochez pas la case "Lecture seule". Enfin, validez vos changements. Démarrez la machine, si vous aviez bien installé les additions invité vous constaterez l'apparition d'un lecteur réseau dans le Poste de Travail. Ce lecteur correspond au dossier "Windows XP" de vos documents, vous pourrez donc vous en servir pour échanger des fichiers entre votre ordinateur réel et la machine virtuelle 🙂
N'oubliez pas l'instantané !
Maintenant que vous avez une machine virtuelle fraîchement installée et prête à l'emploi, il faut sauvegarder tout ce que l'on vient de faire, comme ça il sera possible à tout moment de revenir à l'état de machine virtuelle fraîchement installée : tous les logiciels installés et éventuels virus attrapés (il n'y a pas d'antivirus sur la machine virtuelle) seront effacés ! Et ça, c'est vraiment utile, c'est une des forces des machines virtuelle 😉
Pour cela, éteignez la machine virtuelle. Une fois la machine éteinte, sélectionnez Windows XP dans Virtualbox et cliquez sur Instantanés, en haut à droite de la fenêtre. Faites un clic droit sur "État actuel" et choisissez "Prendre un instantané". Nommez-le "Juste après l'installation" par exemple. Pour le restaurer, il vous suffira de faire un clic droit sur "Juste après l'installation" et de choisir "Restaurer l'instantané". 🙂
Cette fonction permet également de créer une nouvelle machine virtuelle qui contiendra directement un Windows XP vierge en faisant un clic droit sur "Juste après l'installation" puis "Cloner" et enfin en choisissant l'option "Clone lié" dans l'assistant. Cela permet d'économiser l'espace disque en partant de l'instantané de la première machine virtuelle. Attention, le clone lié a besoin que la machine virtuelle source existe pour fonctionner correctement. Si cela n'est pas possible car vous prévoyez de la supprimer, optez plutôt pour le clone intégral, ce qui fera un copier-coller intégral de la machine virtuelle source.
Installation de logiciels et connexion à Internet
Une fois votre système installé et l'instantané pris, vous souhaiterez sûrement y installer des pilotes ou logiciels. Cependant, Windows XP n'est plus adapté pour aller les récupérer sur Internet : le navigateur fourni, Internet Explorer 6, ne gère pas les protocoles HTTPS récents, ce qui empêchera l'affichage de la plupart des sites, sans compter les risques d'infecter la machine virtuelle en ouvrant un site malveillant. 😈
Pour ces raisons, il vaut mieux procéder par étapes en téléchargeant les programmes dont vous avez besoin depuis votre système hôte tel que Windows 11, Mac OS X, Linux... et ce en prenant bien soin de sélectionner la version pour Windows XP au moment du téléchargement. Enfin, déposez les fichiers d'installation dans le dossier partagé de votre hôte et accédez-y depuis Windows XP. Il est bien sûr également possible d'installer des logiciels depuis un CD-ROM ou image ISO.
Conclusion
Votre machine virtuelle Windows XP est prête à l'emploi, alors à vous de jouer !
C'est la fin de ce tutoriel. En cas de besoin, n'hésitez à poser une question dans les commentaires 😉