Si comme moi vous stockez toute votre vie numérique sur votre disque dur externe, ou que vous voulez mettre vos données en sécurité en cas de défaillance de disque dur, alors le logiciel gratuit SyncBack vous sera d'une grande utilité. Il permet en effet de programmer des sauvegardes automatiques d’un disque ou d’un répertoire ! 🙂
SyncBack, édité par 2BrightSparks, existe en trois versions : Gratuite, SE et Pro. La version gratuite ne comporte aucune limite d’utilisation ou de publicité et est 100% fonctionnelle, c’est donc elle que nous allons utiliser.
Par ailleurs, il semblerait que depuis l'écriture de cet article, la version gratuite ait été remplacée par une démo 30 jours. Cela n'est pas un problème car vous pouvez toujours télécharger l'ancienne version gratuite via le lien ci-dessous 😉
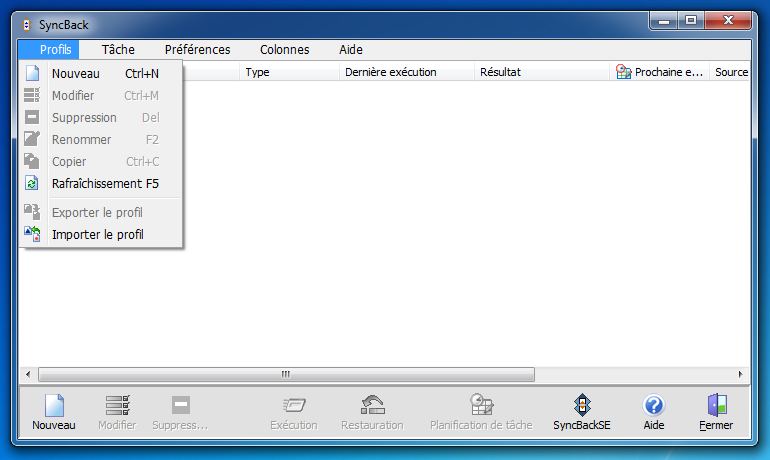
Télécharger SyncBack FR v3.2.26
Pour une fois, le programme d’installation ne comporte pas de logiciel publicitaire ou barre d'outil douteuse.
Création d'un profil de sauvegarde
Lors du premier lancement, SyncBack vous propose de créer votre premier profil :

Cliquez sur Oui. SyncBack vous propose alors de choisir un type de profil :
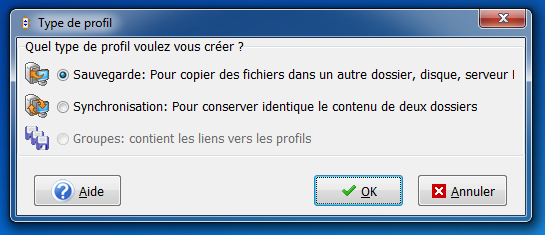
Si vous utilisez SyncBack pour créer une sauvegarde de vos fichiers, choisissez Sauvegarde.
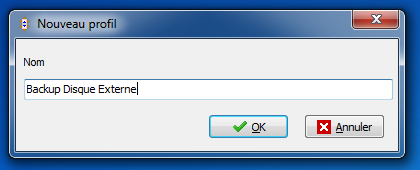
Enfin, choisissez un nom pour votre profil et validez. Vous arrivez à l'écran des paramètres, dans lequel je conseille d'activer le mode Expert :

La première étape consiste à choisir le dossier Source et le dossier Destination, la sauvegarde se faisant du premier vers le second :

Dans le cas où vous souhaitez effectuer une sauvegarde, les réglages par défaut de SyncBack vont conserver les fichiers supprimés, c'est-à-dire qu'un fichier supprimé dans la source ne sera pas supprimé dans la destination, et les fichiers devenus inutiles vont s'accumuler. Pour corriger cela, il faut se rendre dans l'onglet Avancé, et sous le libellé Que fait-on si le fichier est dans la destination mais pas dans la source, sélectionner Supprime le fichier de la destination :
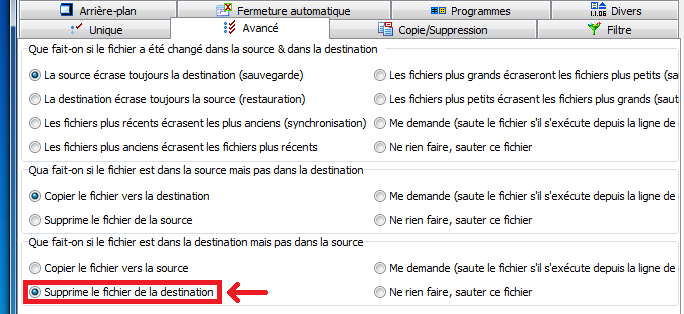
Les autres réglages ont de bonnes valeurs par défaut, mais n'hésitez pas à vous promener dans les différents onglets pour voir les possibilités offertes par SyncBack. Une fois que vous avez terminé, il ne reste plus qu’à planifier la tâche de sauvegarde. Pour cela, rendez-vous dans l’onglet Divers et cliquez sur le bouton Planification de tâche. Enfin, spécifiez le mot de passe de votre compte Windows :
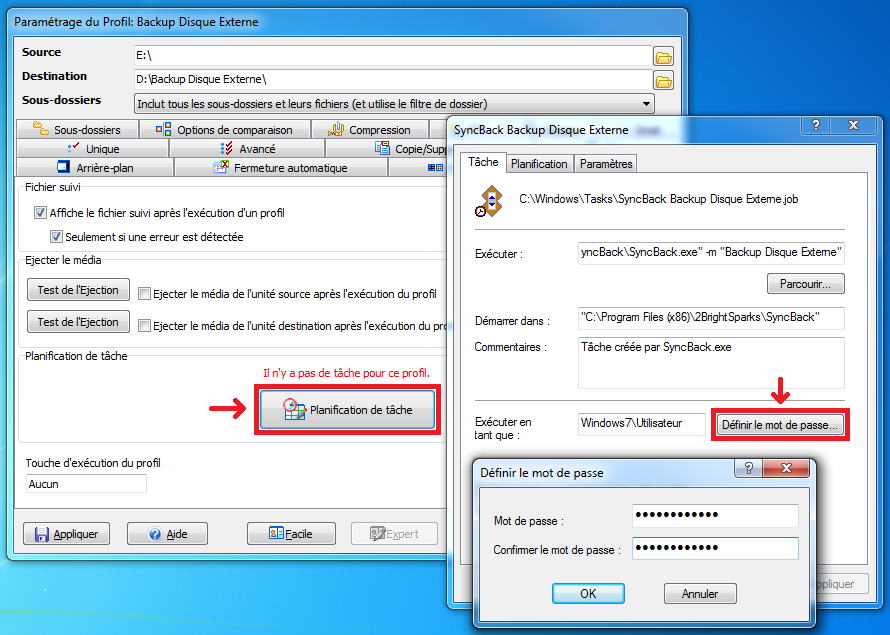
Attention : Si vous n’avez pas de mot de passe sur votre compte Windows, la sauvegarde ne se fera pas ! De même, si vous modifiez votre mot de passe par la suite, il se peut que la tâche planifiée ne fonctionne plus. Vous pourrez bien sûr retourner dans les paramètres de la tâche pour modifier le mot de passe ou la planification.
Dans l'onglet Planification, choisissez les horaires auxquels vous désirez que la sauvegarde se lance :
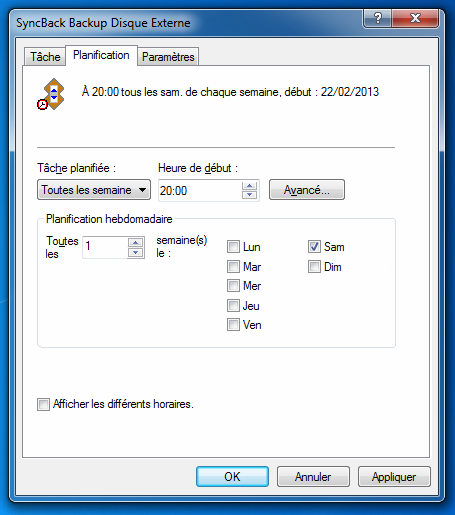
Dans l'exemple ci-dessus, la tâche se lance tous les samedis à 20h. D'une manière générale, choisissez un horaire où votre ordinateur a de fortes chances d’être allumé tout en ayant le disque à sauvegarder de branché. Si vous le branchez à des intervalles irréguliers, vous pouvez également choisir de le sauvegarder tous les jours. De cette manière, rien ne se passera les jours où le disque n’est pas branché, et la sauvegarde se fera à l'horaire choisi si le disque est connecté.
Une fois terminé, cliquez sur OK, un récapitulatif de la tâche apparait :
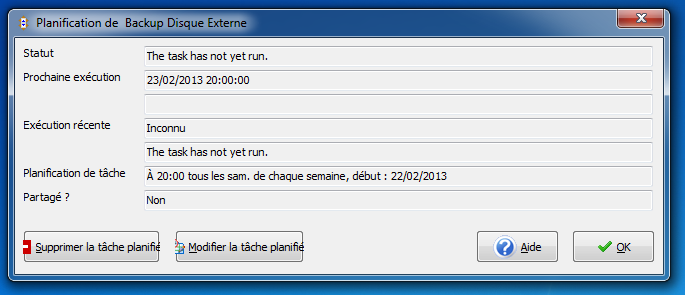
Cliquez sur OK pour revenir à la fenêtre de paramétrage de la sauvegarde, puis de nouveau OK pour sauvegarder vos réglages. Il se peut que vous obteniez l’avertissement suivant :
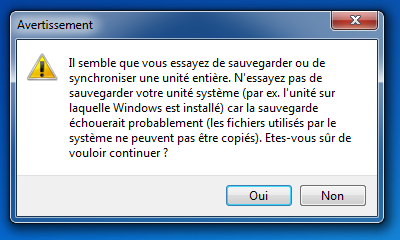
SyncBack n'est pas prévu pour sauvegarder l'ensemble du disque C:\ où se trouve Windows. Vous pouvez ignorer l'avertissement dans le cas d'un disque externe.
Enfin, SyncBack propose une simulation d’exécution, qu'il est possible d'accepter pour vérifier que la sauvegarde se passera comme prévu :

Votre tâche est créée. De retour sur l’interface principale de SyncBack, vous pouvez gérer vos différentes tâches et de consulter leur statut :
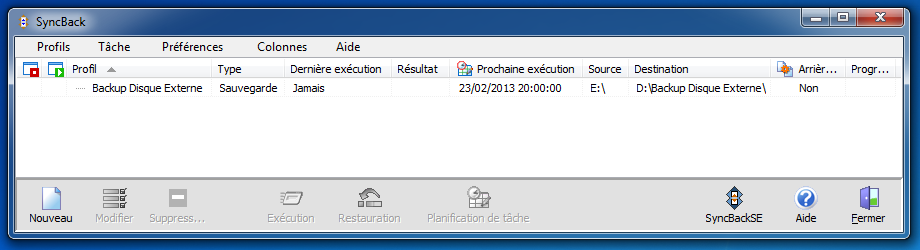
Vous pourrez y revenir à tout moment via le raccourci SyncBack sur le Bureau ou dans le menu Démarrer. Les sauvegardes se font silencieusement, en arrière-plan, vous n’aurez donc plus à vous en soucier et si jamais quelque chose se passe mal, SyncBack vous préviendra via un rapport détaillé au format HTML, qui s'ouvrira alors automatiquement dans votre navigateur Web.
Et voilà, vous pouvez désormais vous promener avec votre disque externe l’esprit léger, sachant qu’une copie de sauvegarde vous attend au chaud à la maison en cas de perte ou de vol. 😉
Bonnes pratiques pour des sauvegardes efficaces
- Une bonne sauvegarde n'est efficace que si vous vérifiez périodiquement qu'elles se fait correctement.
- Ne tentez pas de modifier les fichiers dans le répertoire contenant la sauvegarde, car vos changement seront écrasés dès la sauvegarde suivante.
- La sauvegarde permet de réparer une bourde : si vous supprimez ou modifiez un fichier accidentellement, vous pouvez récupérer la copie de sauvegarde tant que la sauvegarde suivante ne s'est pas lancée !
- Évitez de laisser le disque contenant vos données au même endroit que celui contenant la sauvegarde : un incendie ou un vol affecterait alors le disque et la sauvegarde.
- Pour la même raison, prenez soin de la machine qui effectue vos sauvegardes en évitant d'ouvrir n'importe quoi dessus : Un virus de type Rançongiciel aurait l'effet désastreux de détruire le contenu du disque externe et de la sauvegarde. Pour la même raison, ne branchez le disque contenant les sauvegardes que sur des machines de confiance.
- Si votre version de Windows le permet, pensez à activer BitLocker pour protéger vos disques par un mot de passe : pratique en cas de vol.
Vous savez maintenant tout ce qu'il y a à savoir pour réaliser de bonnes sauvegardes de vos données 🙂
