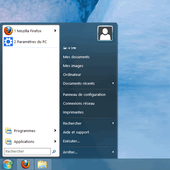Beaucoup d’utilisateurs de Windows ignorent qu’il est possible de personnaliser/remplacer les différents pointeurs de souris ( ). Pourtant c’est très simple, Windows dispose d’une petite interface pour le faire, encore faut-il aller la chercher car celle-ci est perdue dans les méandres du panneau de configuration. Voici une méthode universelle pour l’ouvrir facilement sur les différentes versions de Windows :
). Pourtant c’est très simple, Windows dispose d’une petite interface pour le faire, encore faut-il aller la chercher car celle-ci est perdue dans les méandres du panneau de configuration. Voici une méthode universelle pour l’ouvrir facilement sur les différentes versions de Windows :
- Utilisez le raccourci clavier Win+R (Win : touche avec le logo Windows)
- Dans la fenêtre qui s’ouvre, tapez « main.cpl » puis validez
- Le choix des curseurs se trouve dans l’onglet Pointeurs
Maintenant que l'on sait changer de curseur de souris, encore faut-il en créer de nouveaux pour pouvoir les sélectionner. Pour cela, le logiciel CursorDance, développé par Neil J. Rubenking, est ce qu’on peut appeler un « bon vieux petit programme » : léger, vieux (1999) mais très efficace pour vous aider à créer vos propres curseurs animés :
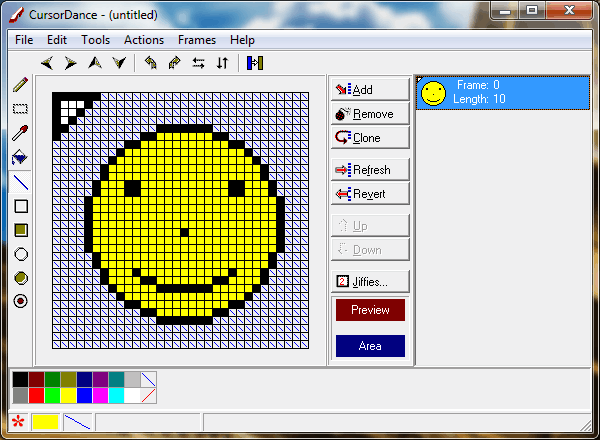
Avec ceci, il est possible de créer des curseurs en 16 ou 256 couleurs, animés ou non.
Avant de commencer, vous pouvez passer en mode 256 couleurs via le menu File.
Pour créer votre curseur, rien de compliqué !
- Un peu comme dans Paint, dessinez le curseur à l’aide des outils et couleurs fournis.
- Notez que le trait bleu correspond à la transparence et le trait rouge à une transparence inversée
- Une fois que vous êtes satisfait, Choisissez Set Hotspot dans le menu Tools pour déterminer où se trouve la pointe de la souris, c’est-à-dire avec quel pixel votre curseur clique (
 ).
). - Puis, cliquez sur le bouton Add pour ajouter le curseur dans le volet de droite.
- Vous avez créé un curseur statique/immobile. Plus qu’à le sauvegarder (Menu File > Save).
- Facultatif : renommez le curseur .ani en fichier .cur pour le différencier des curseurs animés.
Vous voulez l’animer ? Facile !
- Pour créer un curseur animé, il vous suffit de mettre plusieurs images dans le volet de droite.
- Vous pouvez ajouter autant d’images que vous le désirez.
- Pour définir leur durée, le temps que le curseur reste sur chaque image, utilisez le bouton Jiffies
- Vous pouvez prévisualiser votre curseur en cliquant dans la Preview Area
- Une fois satisfait, sauvegardez votre curseur dans un fichier .ani
Et voilà ! Vous pouvez à présent laisser libre court à votre créativité ! 😊