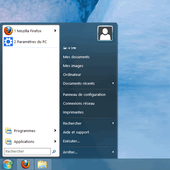Windows 8, le nouveau système de Microsoft, a été complètement remanié par rapport à son prédécesseur. Plus beau, plus rapide et ergonomique, Windows 8 est complètement adapté pour l’usage sur une tablette tactile grâce à son menu Metro et ses applications plein écran au design épuré.
Microsoft a décidé de retirer le menu Démarrer du Bureau de Windows 8, afin de laisser place au fameux menu Metro :
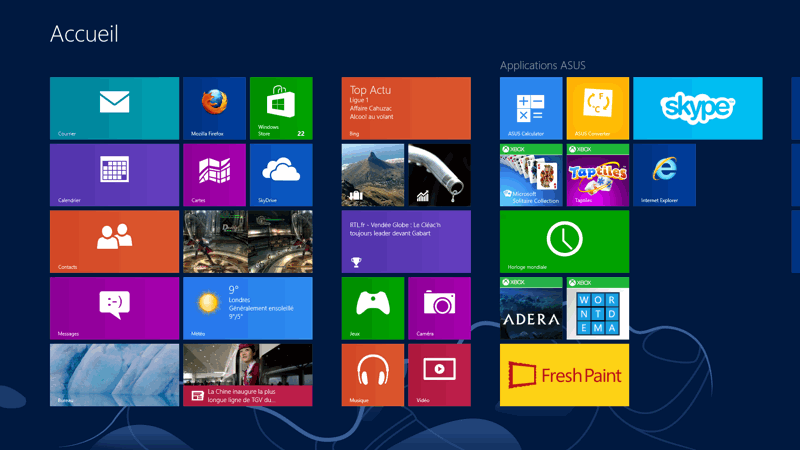
J’ai eu l’occasion de le tester sur une tablette, et en effet, c’est vraiment agréable et intuitif à utiliser sur un écran tactile. Cela dit, sur un ordinateur fixe c’est une toute autre histoire, le maniement à la souris n’est pas aussi pratique, et le menu Démarrer se fait vraiment regretter…

Classic Shell à la rescousse
Heureusement, le développeur Ivo Beltchev a créé le logiciel Classic Shell, qui va permettre de remettre ce fameux menu, si intuitif et pratique à utiliser :
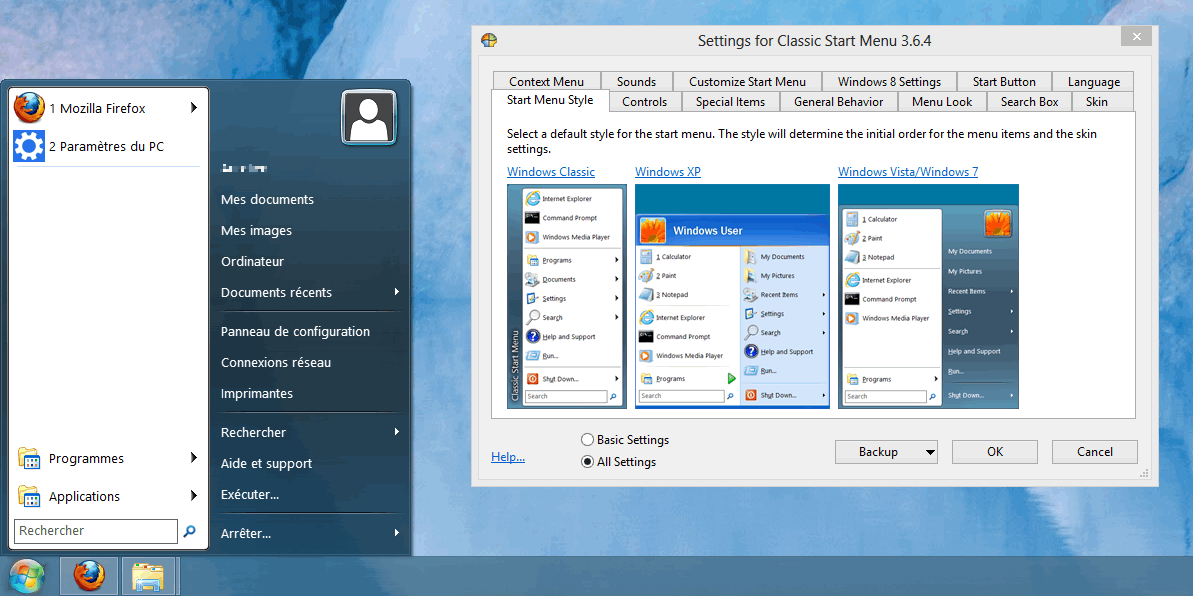
Classic Shell est très personnalisable. Une fois installé, vous avez la possibilité de choisir entre un menu classique, Windows XP, ou Windows Vista/7. De plus, il zappe le menu Metro au démarrage pour aller directement sur le Bureau, et s’associe au bouton Windows du clavier : si on appuie dessus, le menu Démarrer s'ouvre à la place du menu Metro. Ce dernier reste toujours accessible via la barre latérale : placez votre curseur dans le coin supérieur droit de l’écran puis cliquez sur Accueil pour ouvrir le menu Metro.
Télécharger Classic Shell v3.6.3
Vous pouvez également récupérer la dernière version de Classic Shell sur le dépôt SourceForge Classic Shell ou tester son successeur Open Shell si vous êtes sous Windows 10.
Personnaliser Classic Shell
Une fois Classic Shell installé, vous pouvez parcourir les réglages afin de le personnaliser comme bon vous semble. Voici ci-dessous deux modifications que j’ai jugées intéressantes. Les visuels présentés correspondent à la version 3.6.3 mais vous devriez trouver des options similaires dans les versions ultérieures.
Changer l’icône du menu Démarrer
Pour des raisons évidentes de droit d'auteur, Classic Shell ne peut pas inclure l'icône originale du menu Démarrer de Windows 7. Vous pouvez cependant la remettre manuellement en téléchargeant l’image en question ici :

Il suffit de faire un clic droit sur l'image pour l'enregistrer sur votre ordinateur. Ensuite, placez-la dans dossier d’installation de ClassicShell :
C:\Programmes\Classic Shell\
Il est également possible d'enregistrer l'image ailleurs si vous n'avez pas les droits d'écriture dans ce dossier. Une fois cela fait, il ne reste plus qu’à la sélectionner dans Classic Shell. Pour cela, effectuez un clic droit sur le bouton Démarrer et choisissez Paramètres :
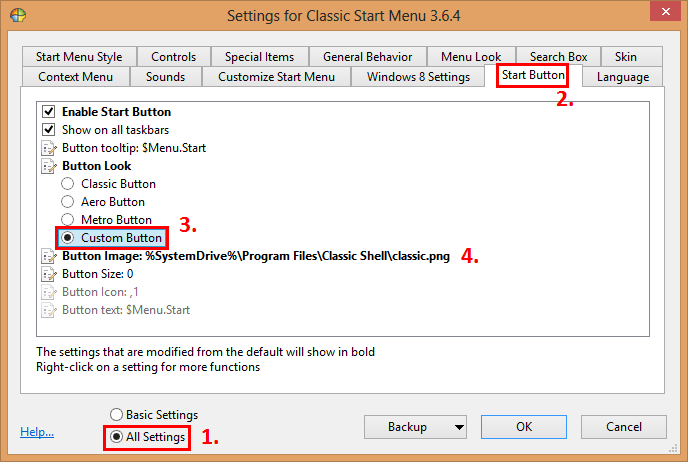
- Activer l’option All Settings si ce n’est pas déjà fait
- Aller dans l’onglet Start Button
- Choisir Custom Image
- Sélectionner l’image enregistrée précédemment, et valider avec OK
Le bouton Classic Shell est alors remplacé par le bouton Windows 7
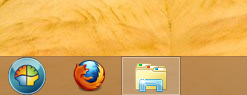
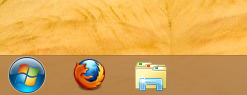
Arrêter directement l’ordinateur lors du clic sur Arrêter
Lorsqu’on sélectionne Arrêter dans le menu Classic Shell avec le thème Vista/7, Classic Shell affiche la boite de dialogue pour proposer d'arrêter l’ordinateur, or, sous Windows 7, le clic sur Arrêter éteignait directement l’ordinateur, ce qui est plus logique puisque les autres options sont également accessibles via la petite flèche sur la droite. Voici donc comment procéder pour éteindre l’ordinateur directement sans passer par la boite de confirmation. Les réglages de Classic Shell sont accessibles en effectuant un clic droit sur le bouton Démarrer et en choisissant Paramètres :
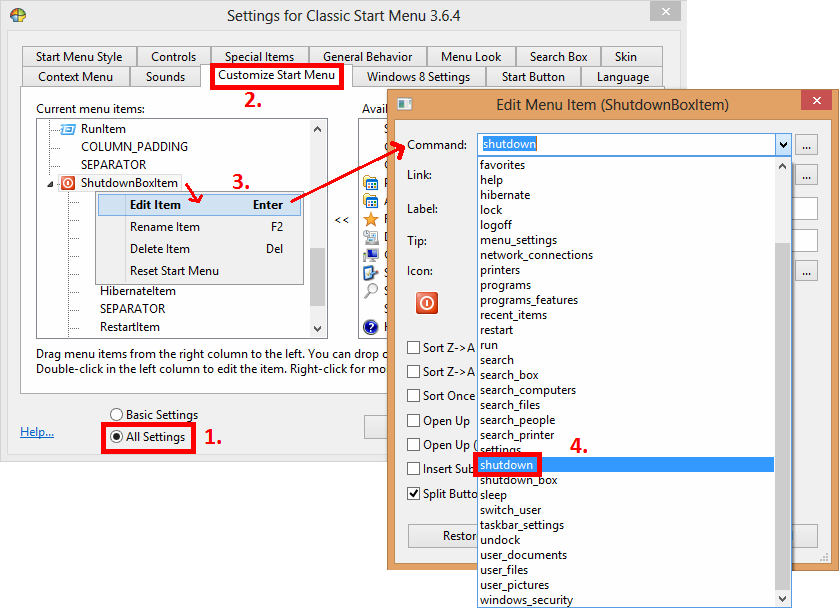
- Activer l’option All Settings si ce n’est pas déjà fait
- Aller dans l’onglet Customize Start Menu
- Chercher dans le volet de gauhe l'objet ShutdownBoxItem, faire un clic droit dessus et choisir Edit Item
- Dans le champ Command, choisir shutdown au lieu de shutdown_box puis sauvegarder en faisant OK
Lors du clic sur Arrêter, l’ordinateur s’arrêtera directement sans afficher la boite de dialogue.
Et maintenant ?
Je n’ai pas trouvé d’autres manipulations intéressantes, mais je vous laisse le soin d’explorer les réglages de Classic Shell, ils sont très nombreux et vous pouvez donc ajuster tout un tas de paramètres. Vous voilà à présent avec un Windows 8 ergonomique, c’est-à-dire avec un vrai menu Démarrer. Félicitations 🙂